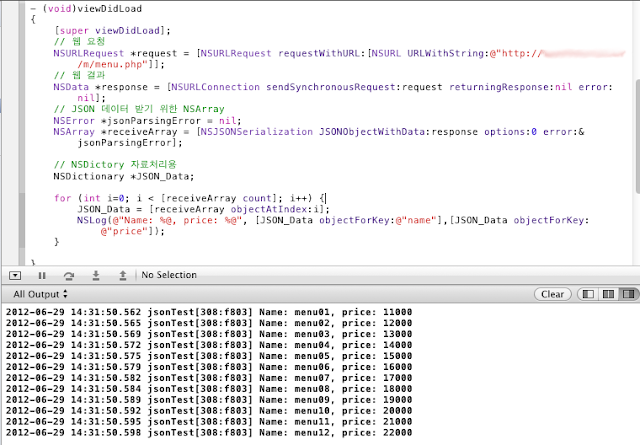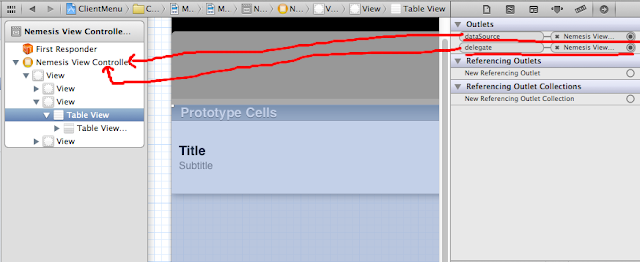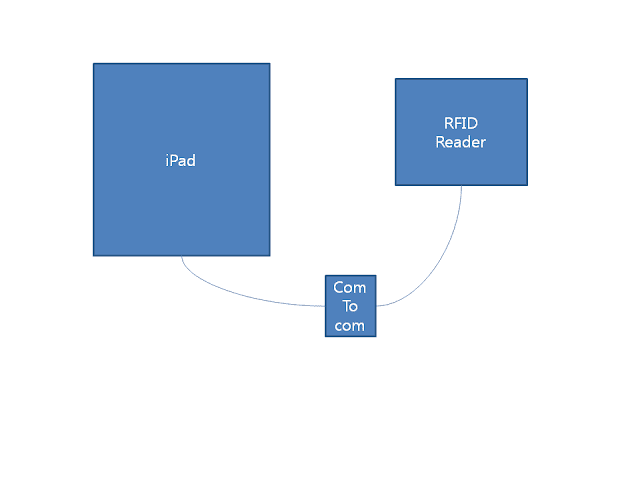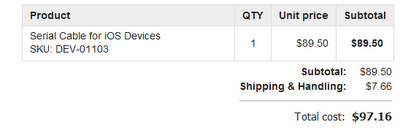NSArray 에 내용 추가하기
NSMutableArray를 선언하고 초기화 후에 자료를 삽입해야 사용할 수 있다. 먼저 선언 부분이다. @property ( nonatomic , strong ) NSMutableArray *menuName; 그다음 m 파일에서 @synthesize 한다. @synthesize menuName = _menuName ; - ( void )viewDidLoad 에서 배열을 초기화 하고 자료를 삽입한다. 초기화와 할당을 한다. self . menuName = [[ NSMutableArray alloc ] init ]; 자료의 삽입은 이렇게 한다. [ self . menuName addObject :@"삽입할 자료"]; 삽입여부 확인은 로그를 찍는다. NSLog ( @"menuname count: %d" , [ self . menuName count ]); 중요한 점 : 추가 가능한 것으로 선언(Mutable), 초기화 및 할당(alloc, init) 위 두가지가 빠져서 삽질을 조금 하였습니다.